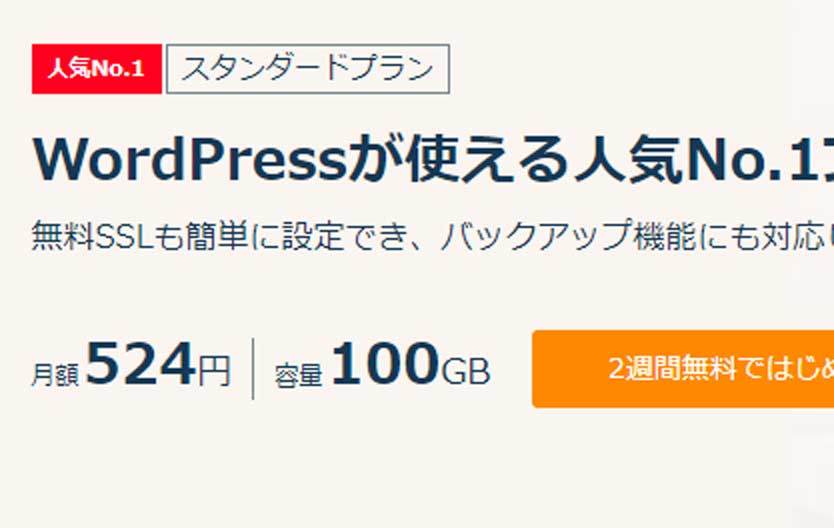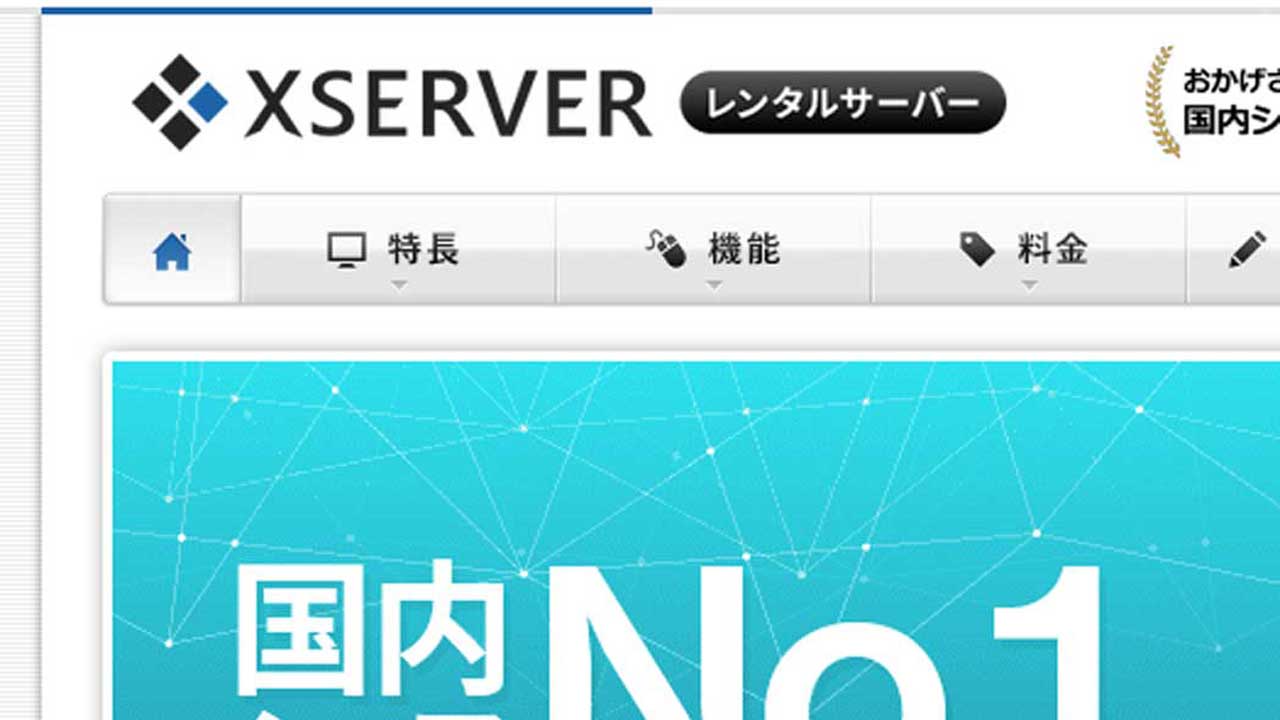さくらVPSでお手軽Windowsライフを
さくらVPS![]() は、定額で、お手軽なサービスですが、Windows VPSとなると、少々料金も高くなります。
は、定額で、お手軽なサービスですが、Windows VPSとなると、少々料金も高くなります。
手軽にWindowsを楽しみたい。そんな要望をかなえるため、自分が用意した「ISOファイル」からインストールすることができます。
少しでも気軽にWindowsを楽しみたいと言う方には、いい方法かと思います。
なお、この方法は、「非公式」ですので、ご自身で責任をもってさくらVPSをお楽しみください。
単純に、Windows7/10のISOを入れてもディスクやネットワークカードを認識してくれません。
KVM上で動作させるので、KVM用のドライバが必要なのです。
KVMのドライバ「virtio」を入れて、さくらVPSに、ハードディスクやネットワークカードを認識させます。
大まかな手順は、以下の通りです。
1)Windows 7/10のディスクをISOにする
2)virtioドライバを組み込んで、Windows7/10のISOを作成
3)さくらVPSにて、ISOファイルをアップ
4)ISOからインストール
5)インストール時virtioドライバにて、ディスクを認識させる
6)インストール後、ネットワークを設定する
1)と、2)は、別の機会に・・・
ISOファイルをさくらVPSにアップ
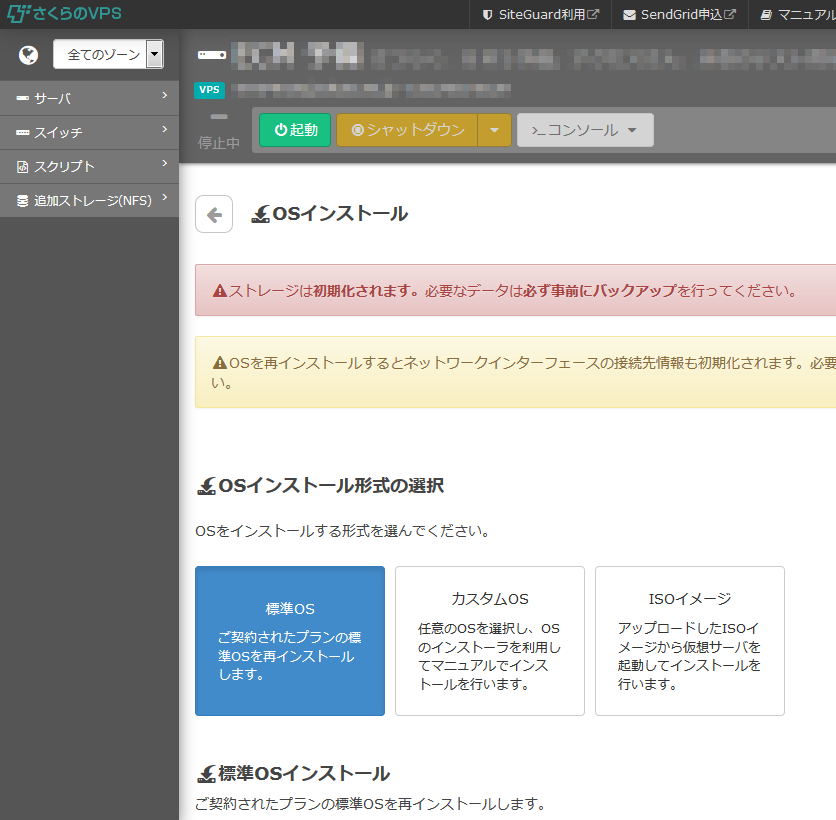
↑右上の「各種設定」から「OSインストール」を選びます。上記の画面になります。
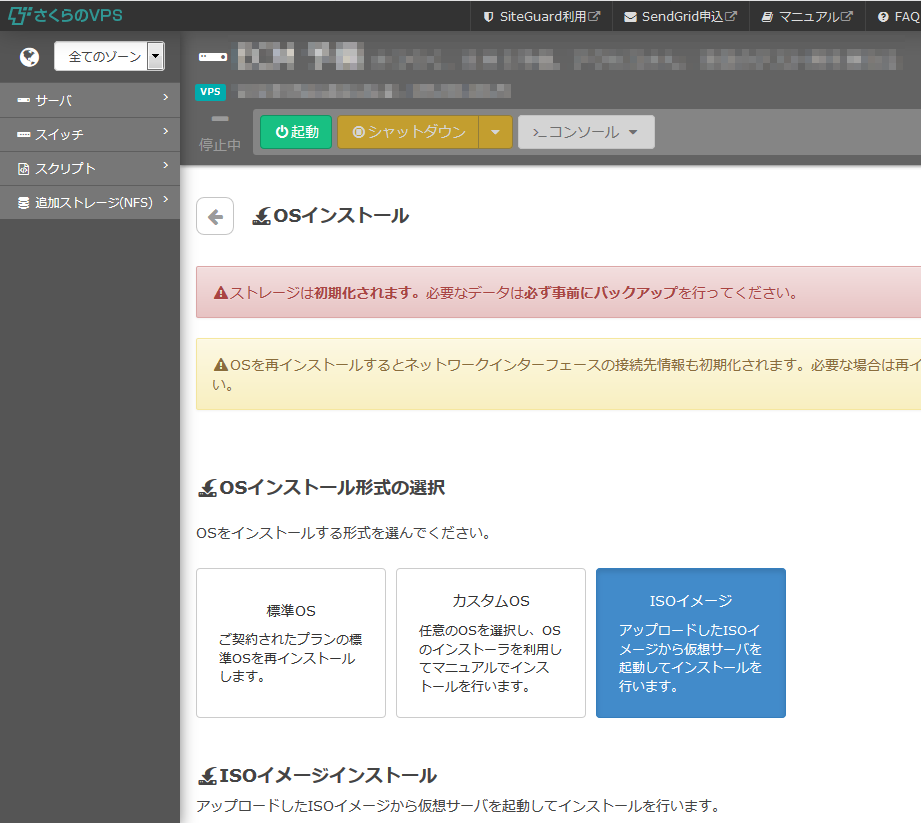
↑「ISOイメージ」というところを選びます。
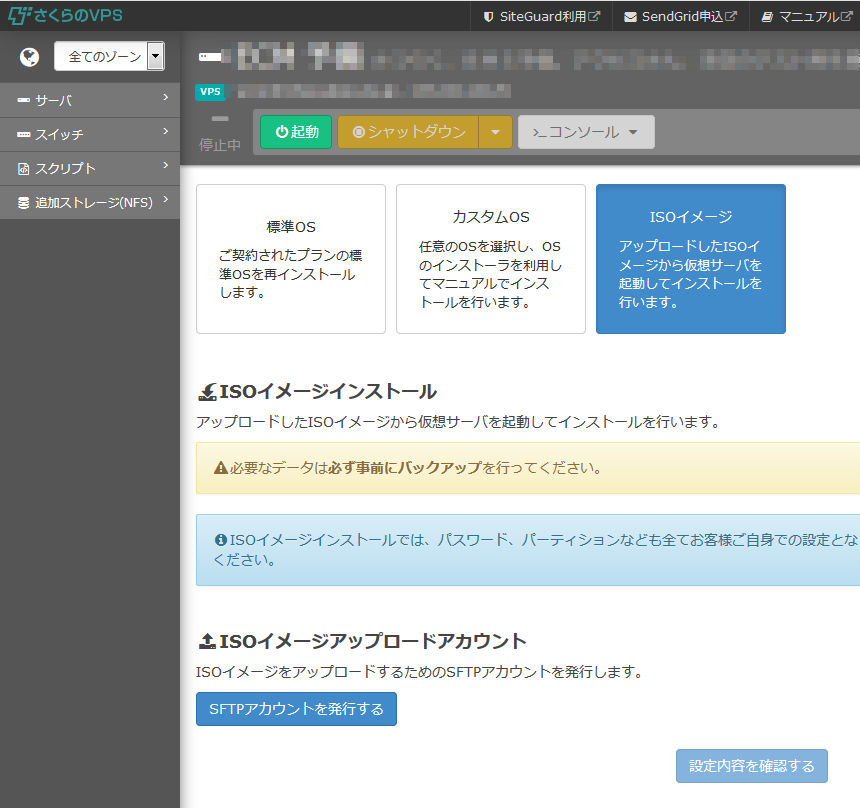
↑「SFTPアカウントを発行する」というボタンを押します。
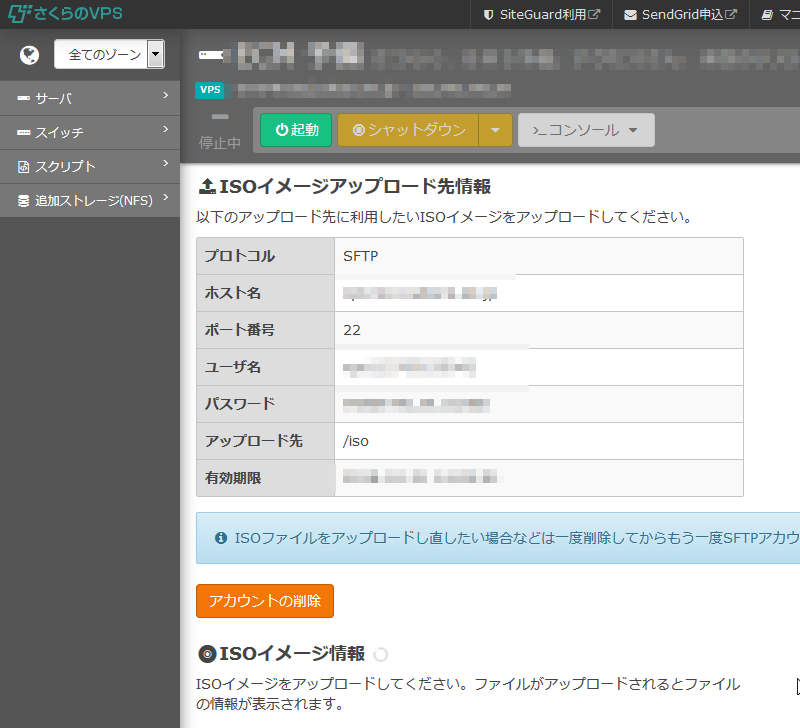
↑SFTPアカウントの情報が出てきます。
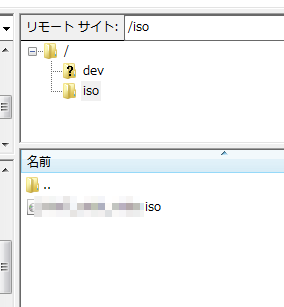
↑SFTPアカウント情報により、ログインして、「iso」というディレクトリに、Windows7/10のISOイメージファイルをアップロードします。
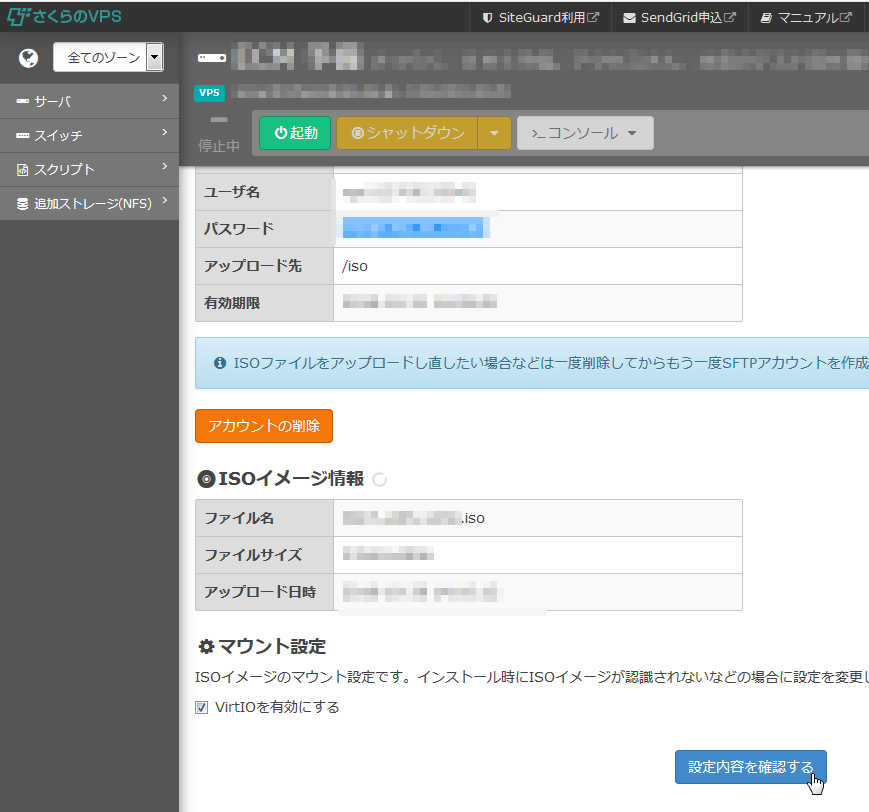
↑アップロードがカンロウすると、「ISOイメージ情報」として、「アップしたファイル名」などが表示されます。「設定内容を確認する」を押します。
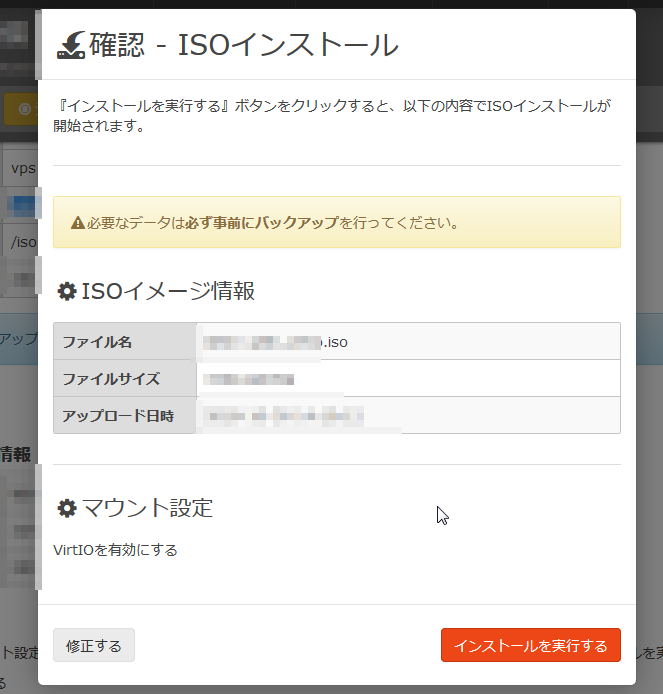
↑小窓が出てきて、再度確認の画面が出ます。右下の「インストールを実行する」を押します。
Windowsインストール
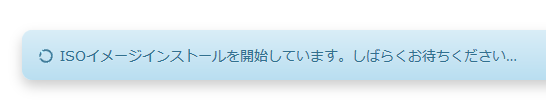
↑画面下に、「ISOイメージインストールを・・・」と出てきます。

↑ISOからのインストール中、「VNCコンソールを起動」というボタンが現れますので、クリックします。
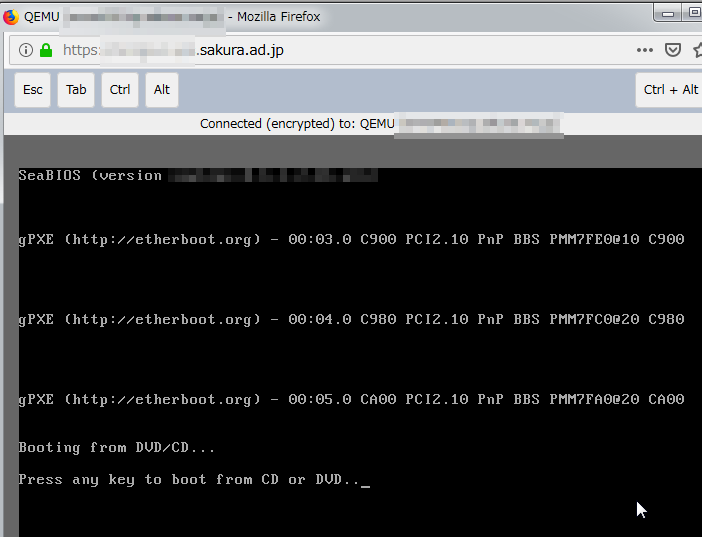
↑ここからは、見慣れた、Windows7のインストール画面です。何か、キーをおして、「ISOイメージファイル」から起動させます。

↑ISOファイルからWindowsデータが読み込まれます。
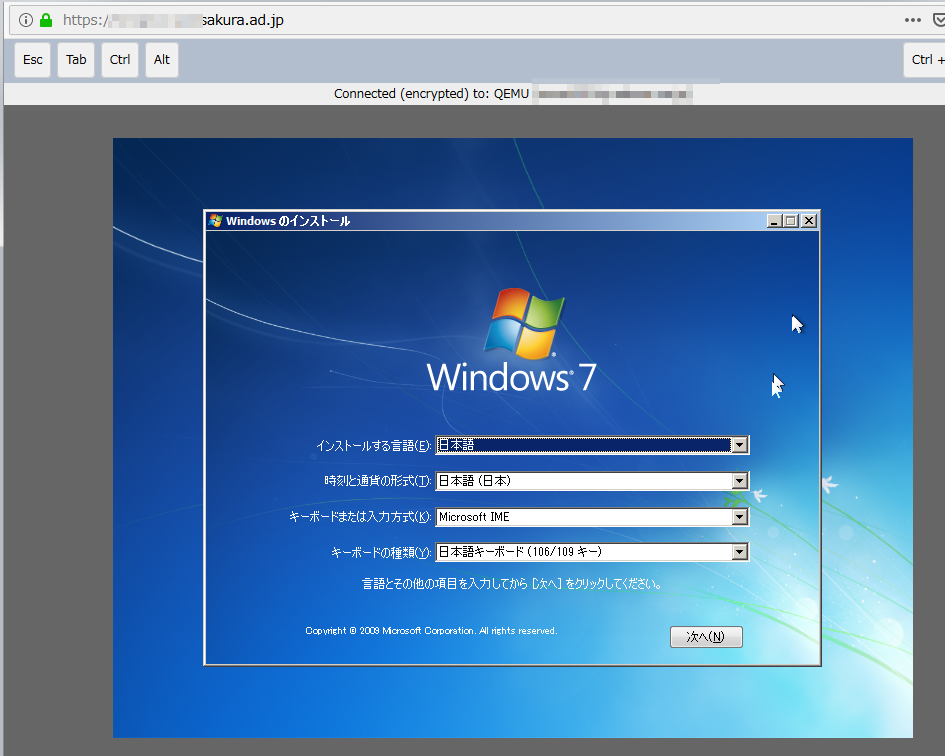
↑ Windows7のインストール初期画面です。「次へ」を押します。
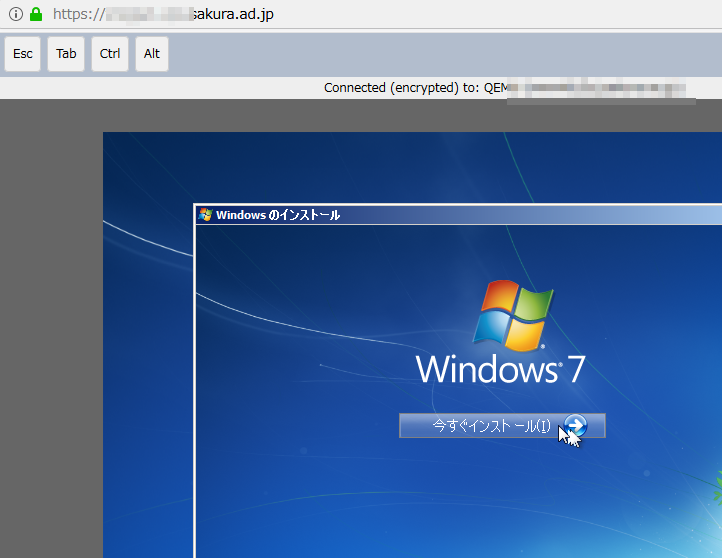
↑「今すぐインストール」を押します。
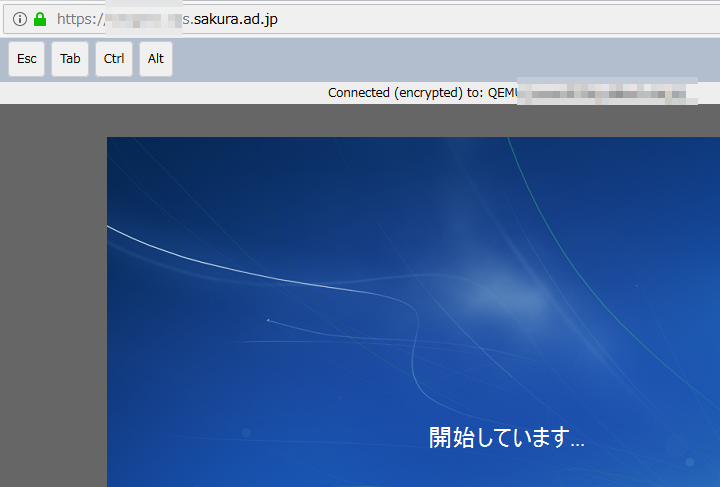
↑ Windows7のインストールが進みます。
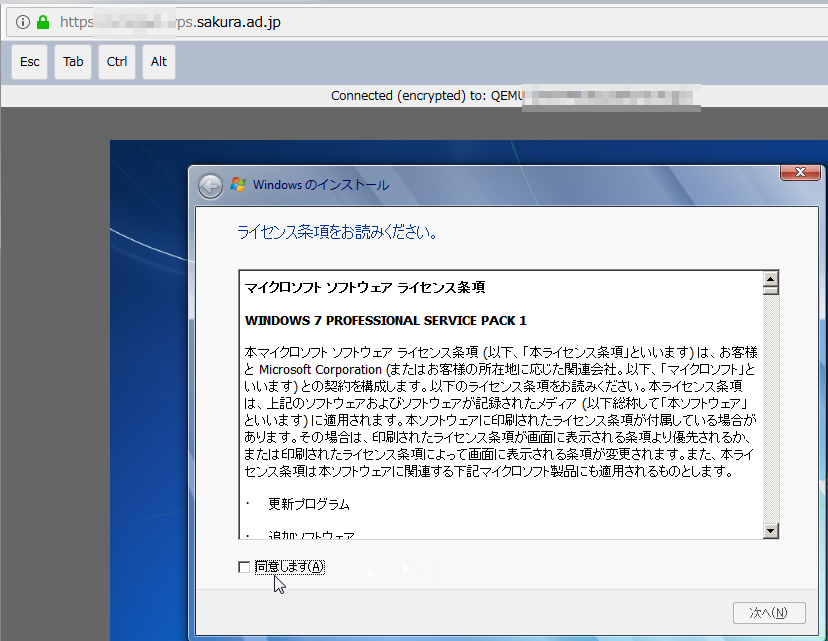
↑同意をして、前に進みます。
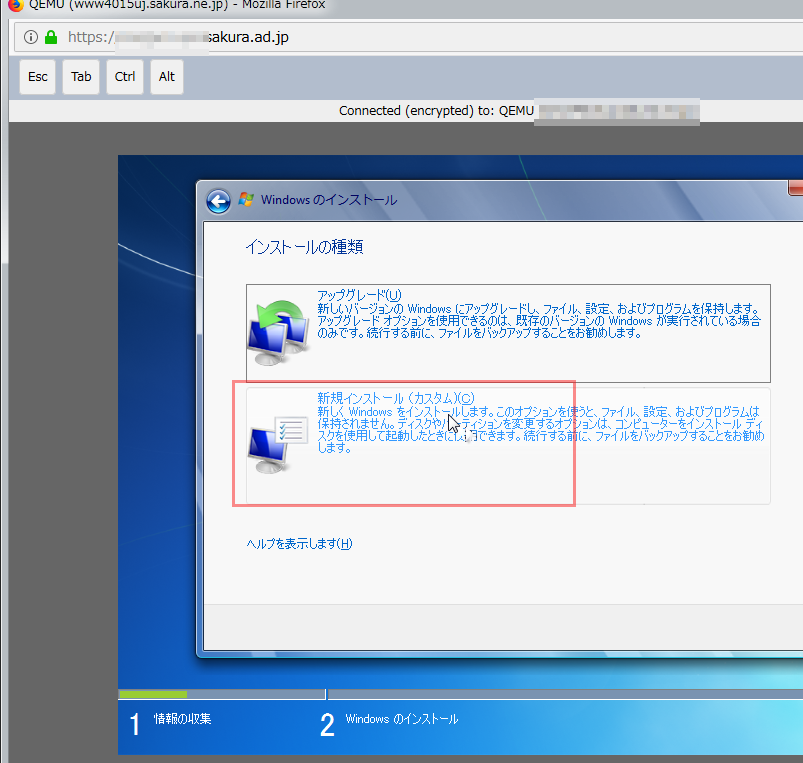
↑「新規インストール」を選びます。
KVM用、virtio の選択
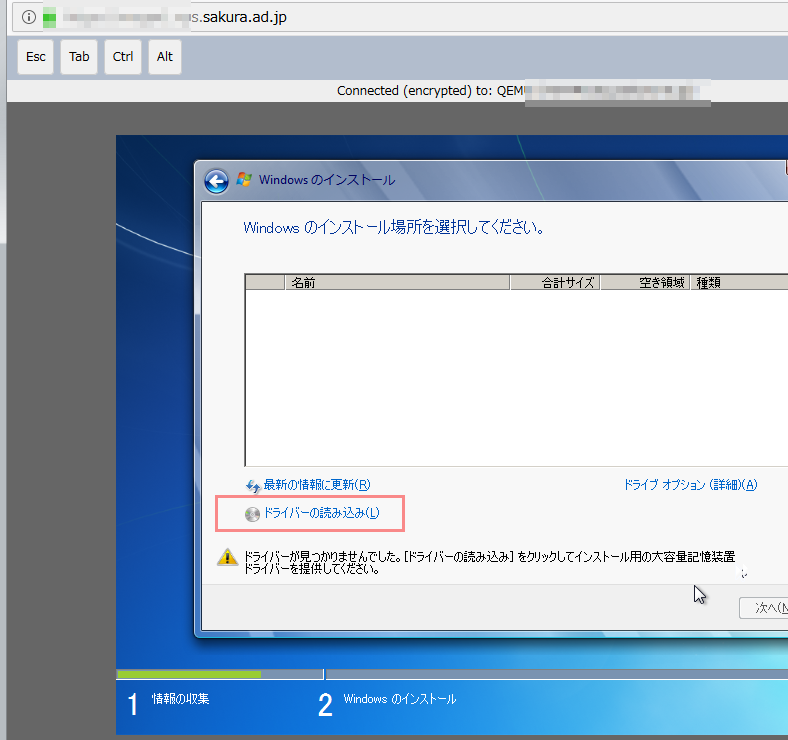
↑通常であれば、中央にディスクが出てきますが、出てきません。KVMのドライバが必要です。「ドライバーの読み込み」を選びます。
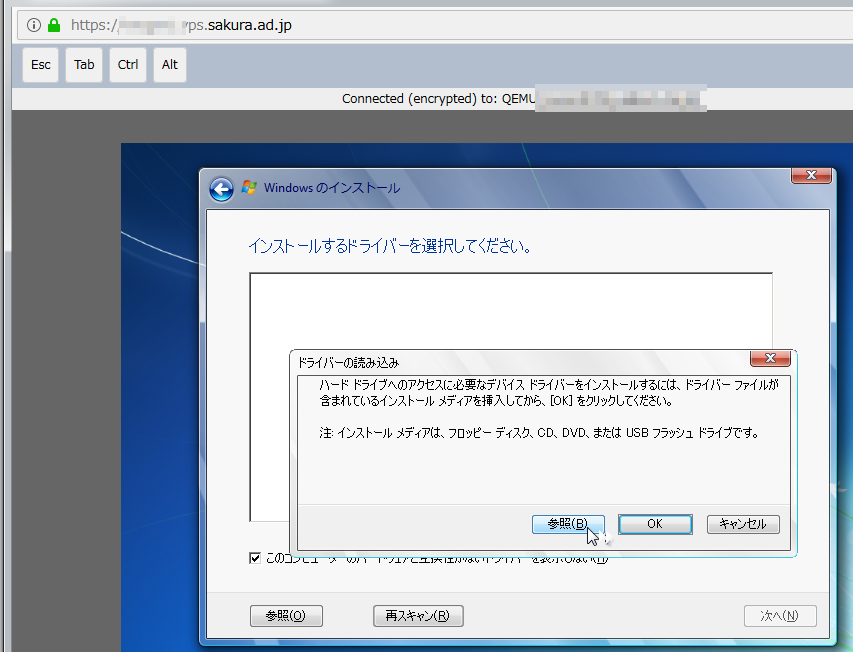
↑「参照」を押します。
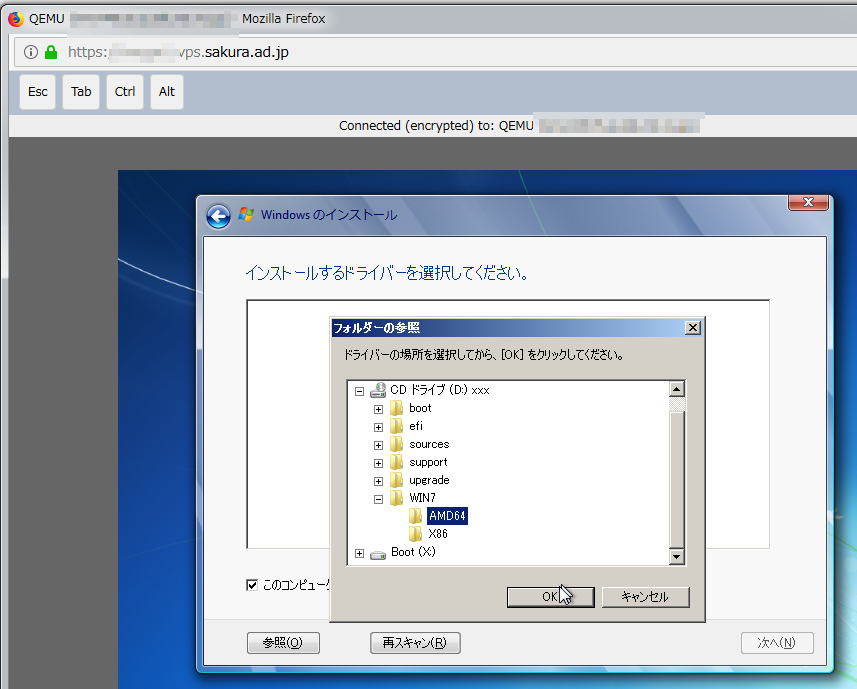
↑Virtioのドライバを入れてフォルダを選びます。上記では、「WIN7」というフォルダに入れたので、「AMD64」というフォルダを選びます。
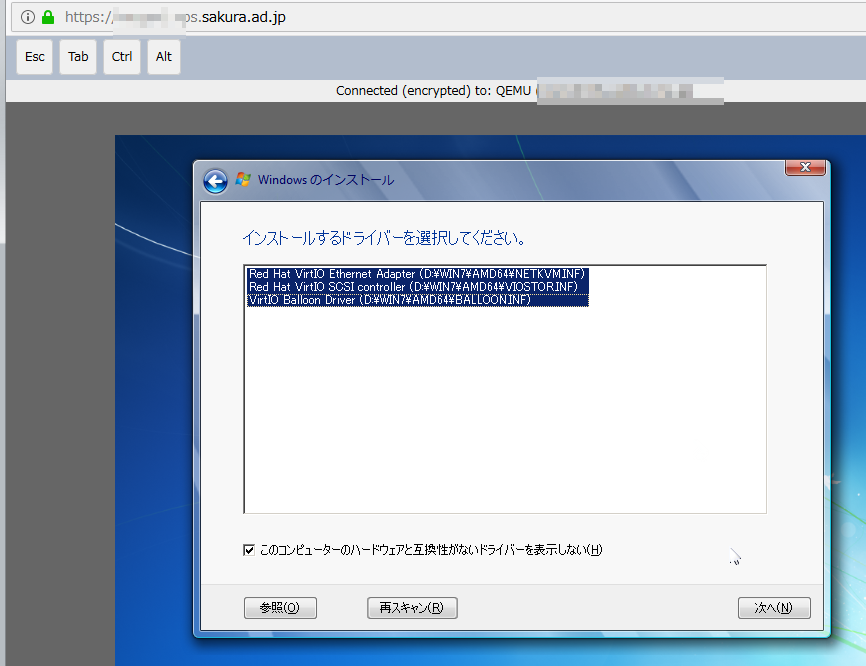
↑3つ出てきます。「コントロールキー」を押しながら、3つを選びます。そして、「次へ」を押します。
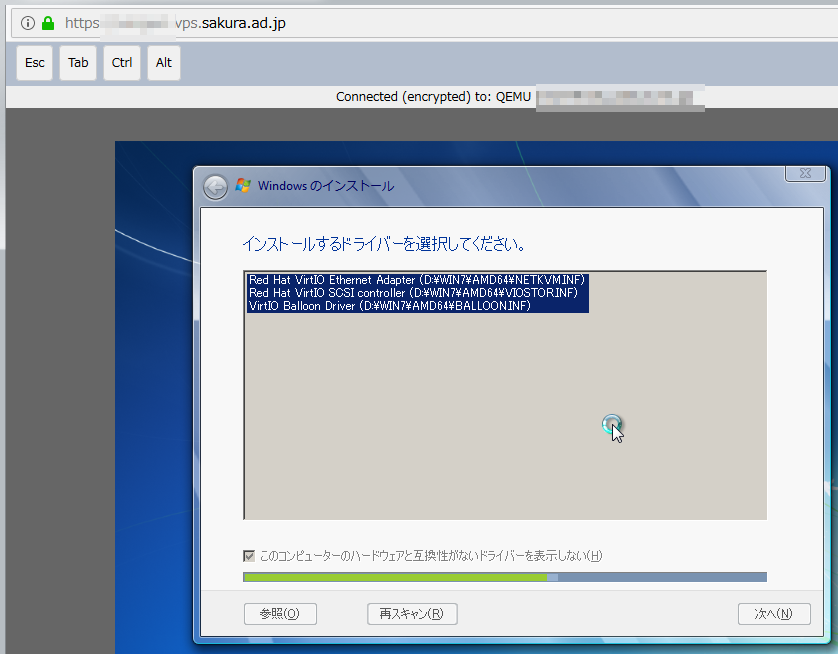
↑インストールされていきます。
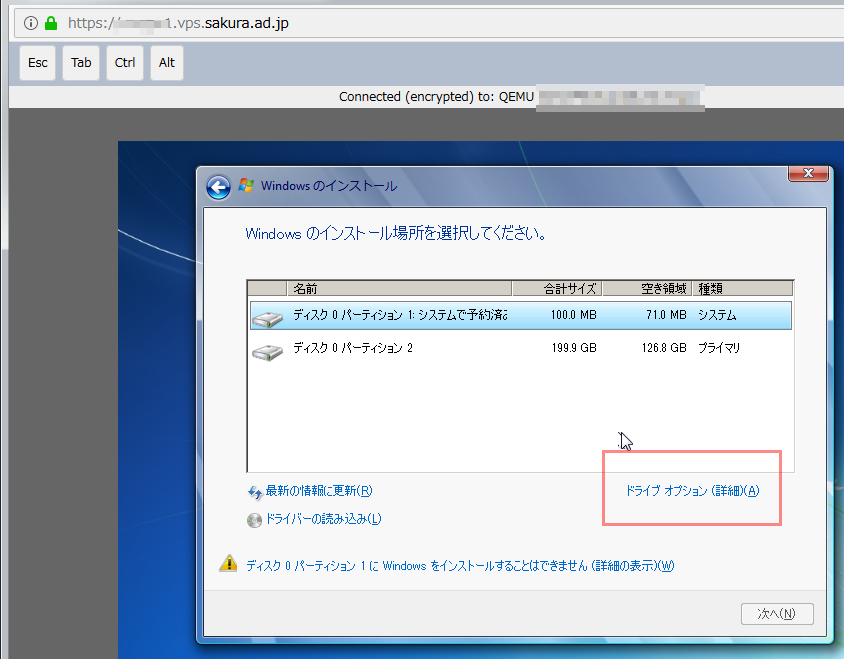
↑ディスクが認識されました。ここで、一度、ディスクを「削除」しておきます。削除しなくても大丈夫な場合も多いです。「ドライブ オプション(詳細)」を選びます。
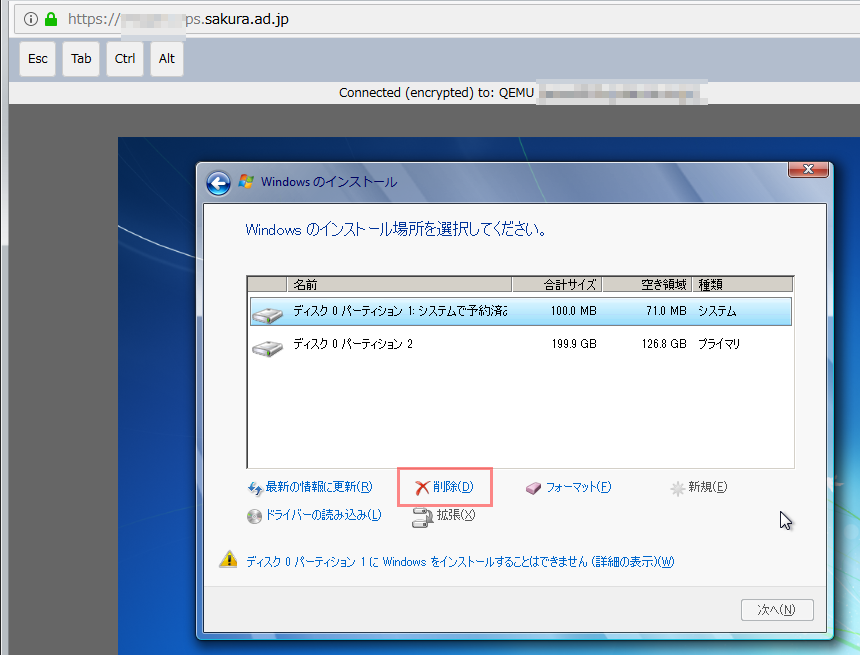
↑「削除」を押します。
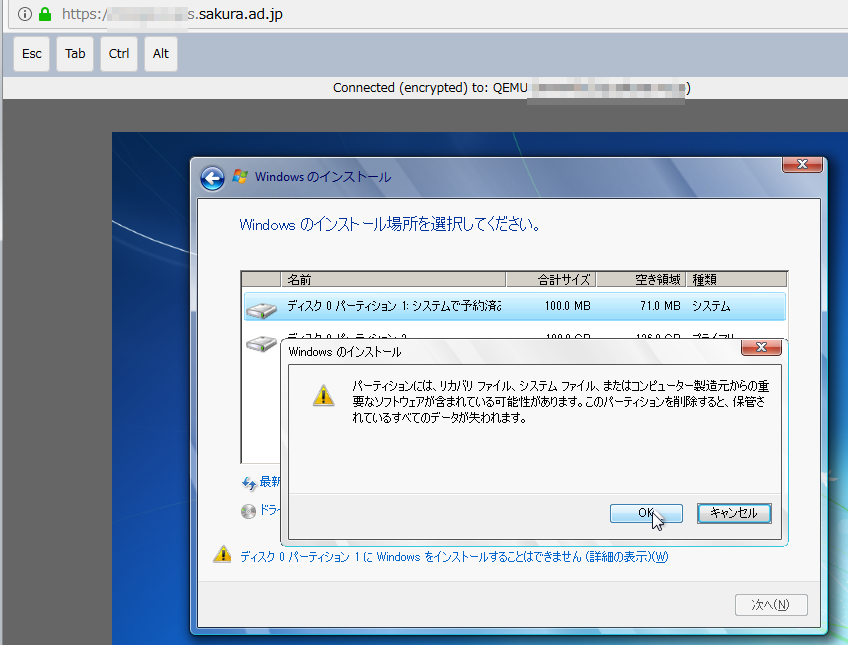
↑警告が出ます。「OK」を押します。
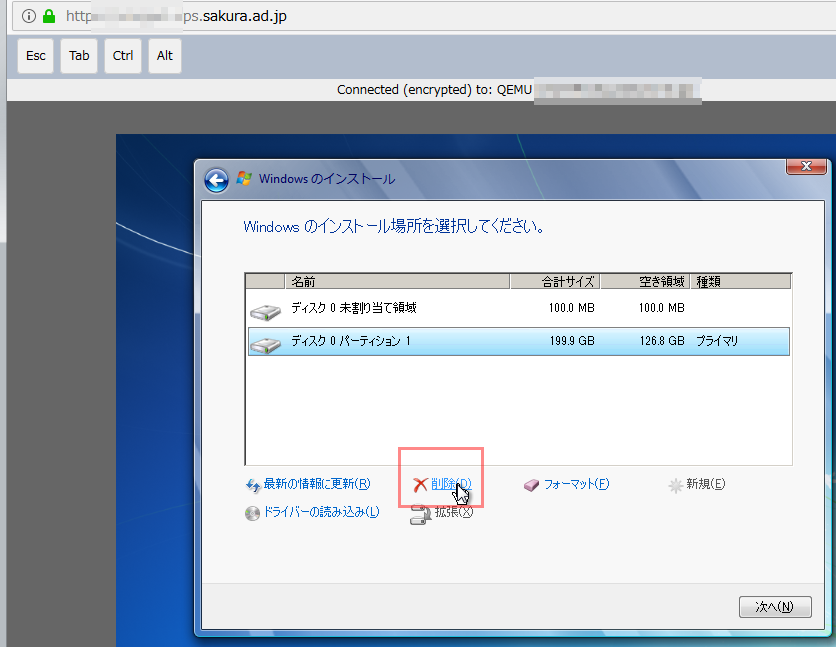
↑上のほうが、「未割り当て領域」となりました。下のディスクも削除します。
そして、インストールを行います。
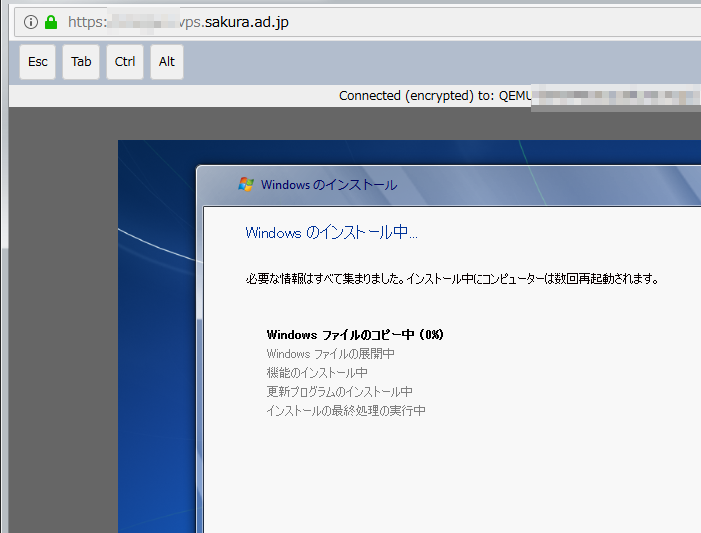
↑インストールが開始されました。
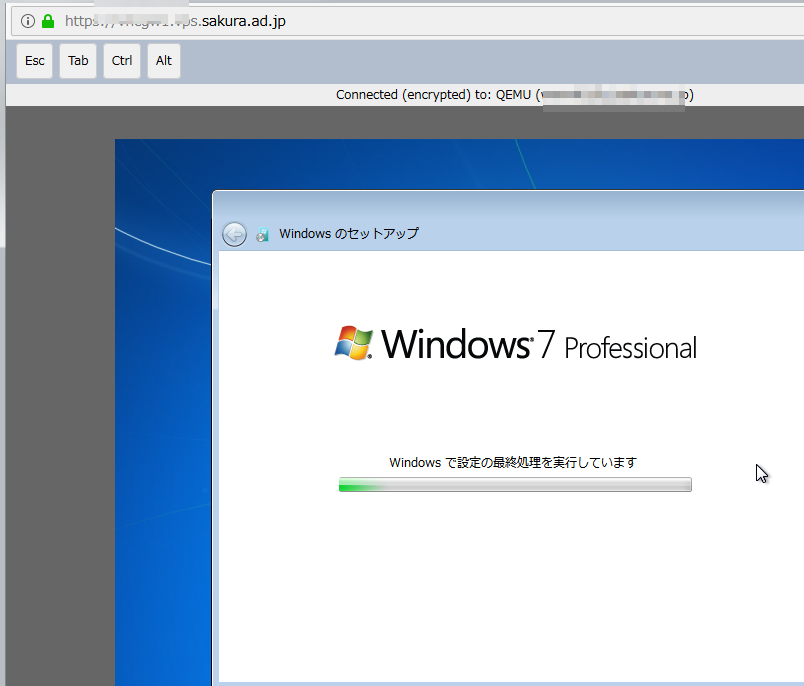
↑順調にインストール開始されました。
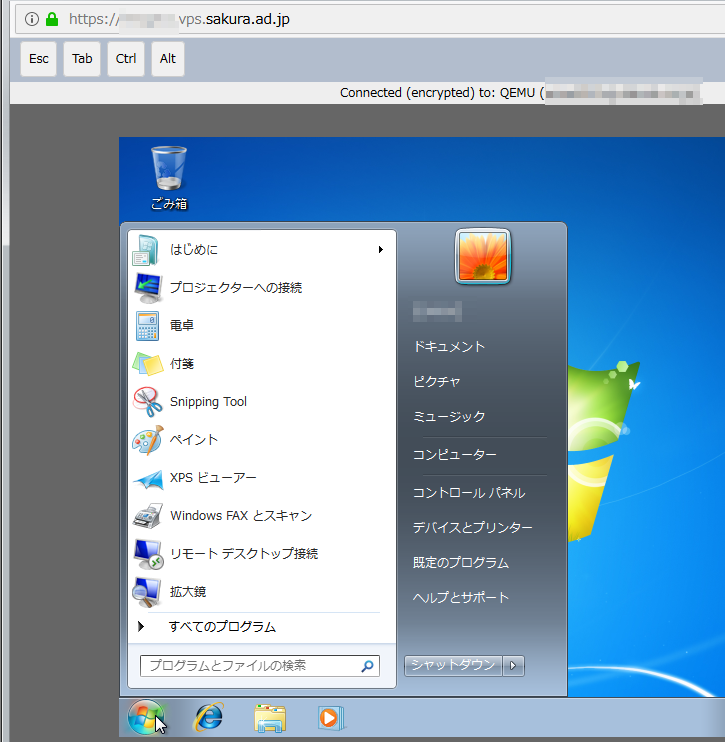
↑インストール完了です。
ネットワークを認識させる
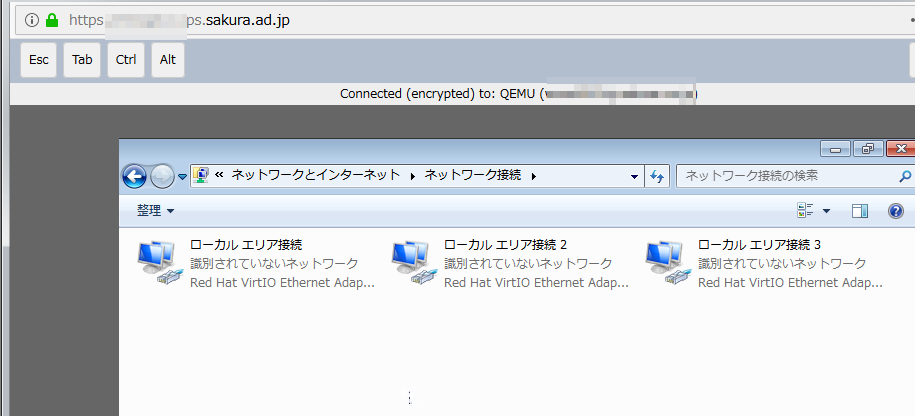
↑コントロールパネルから、ネットワークアダプタを選びます。
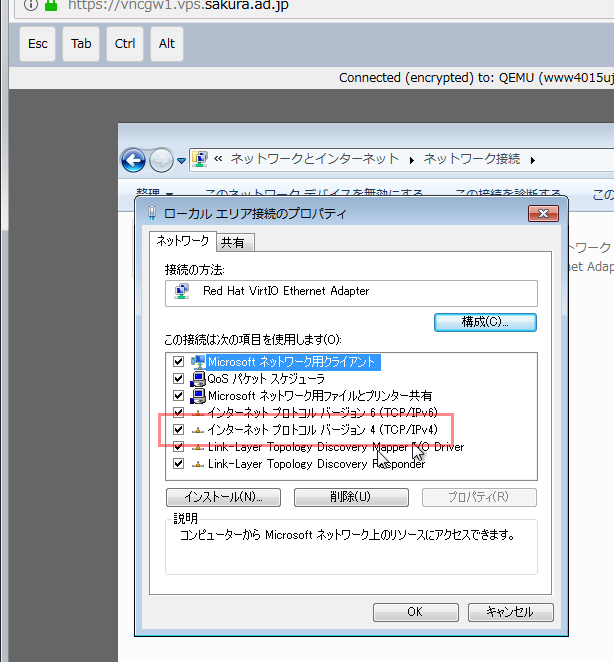
↑TCP/IP のV4を選びます。
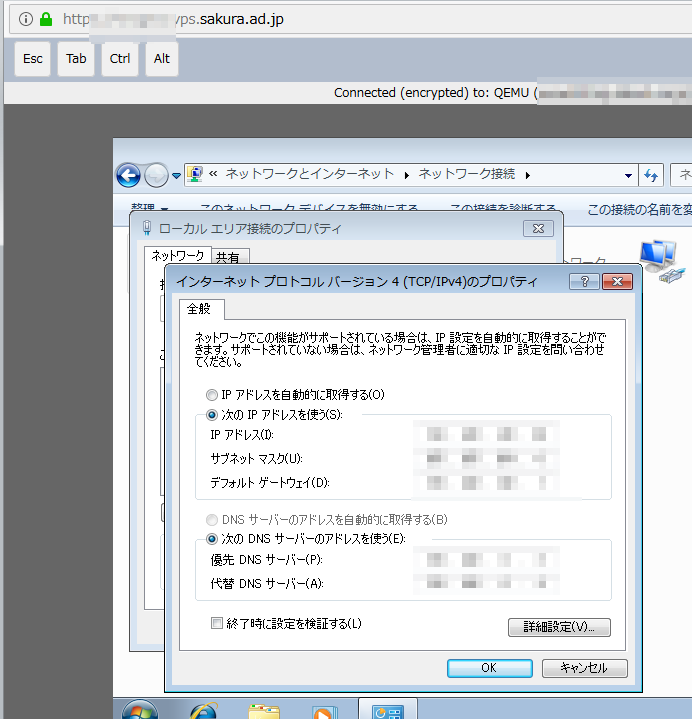
↑さくらインターネットから通知があった、IPアドレスを設定します。
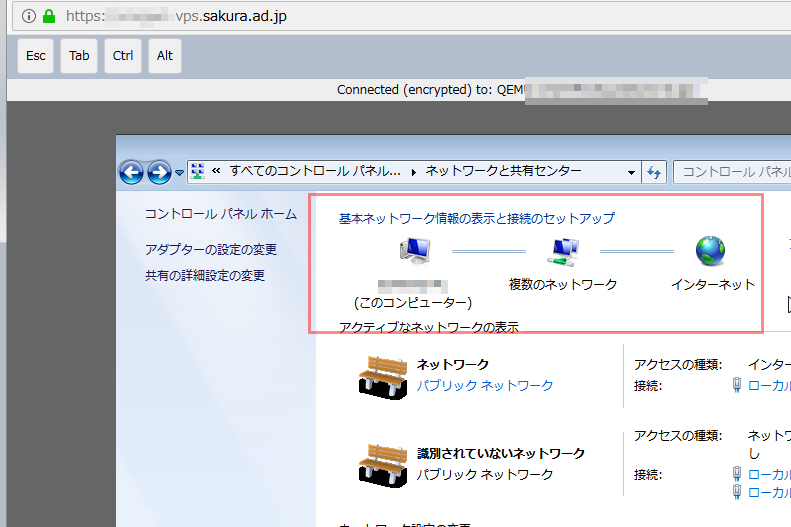
↑ネットワークが認識されました。
Windows7 インストール完了
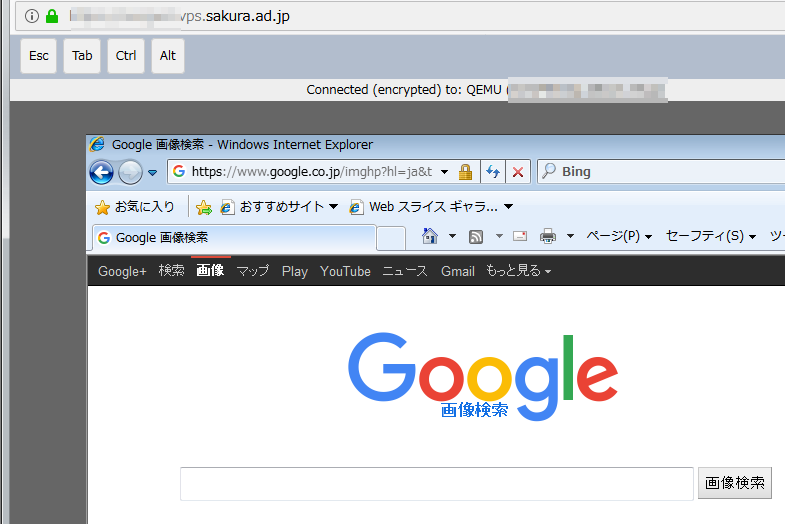
↑Window7がインストールされました。
その他のWindows系OS
今回は、Windows7の画面でしたが、Windows10でも同様にISOからさくらVPSへのインストールが可能です。
クライアント系ではなく、Windows 2008 / Windows 2008R2 / Windows 2012 / Windows 2016 などのサーバー系もISOからさくらVPSへのインストールが可能です。
Windows2000 / Windows 2003 などのサーバーは、KVMのドライバを認識できず、IOSからのインストールができません。