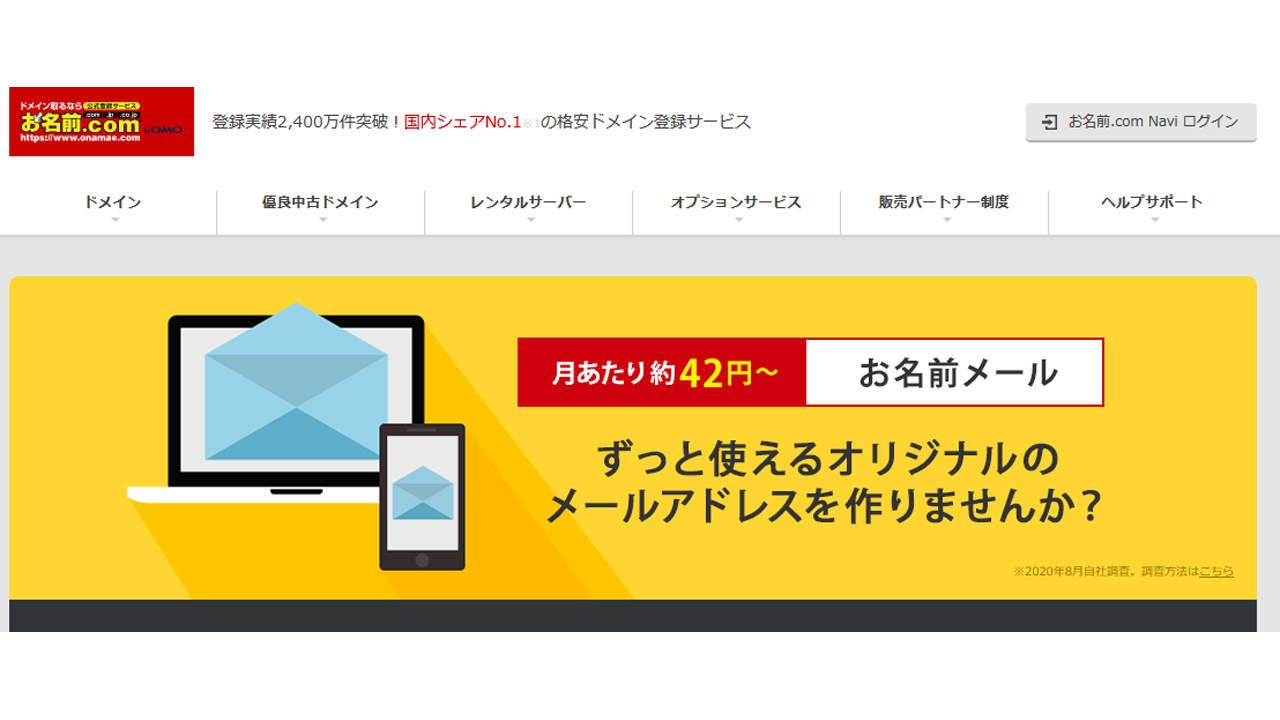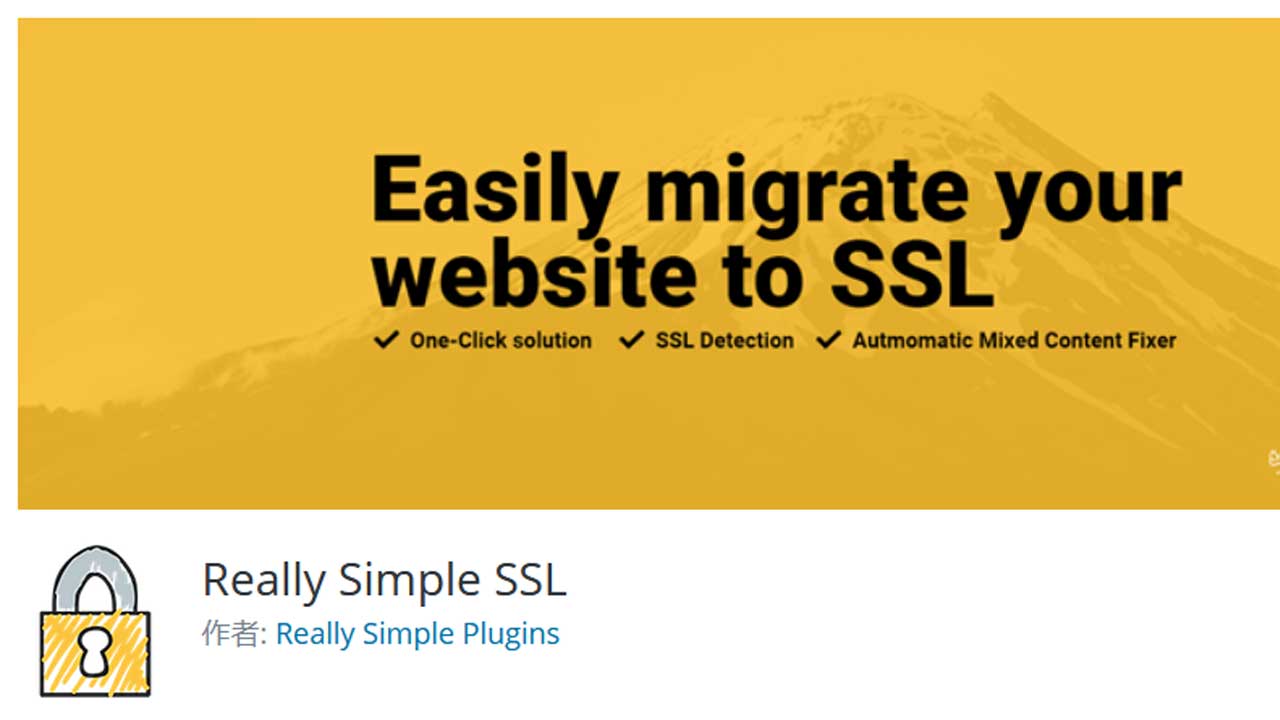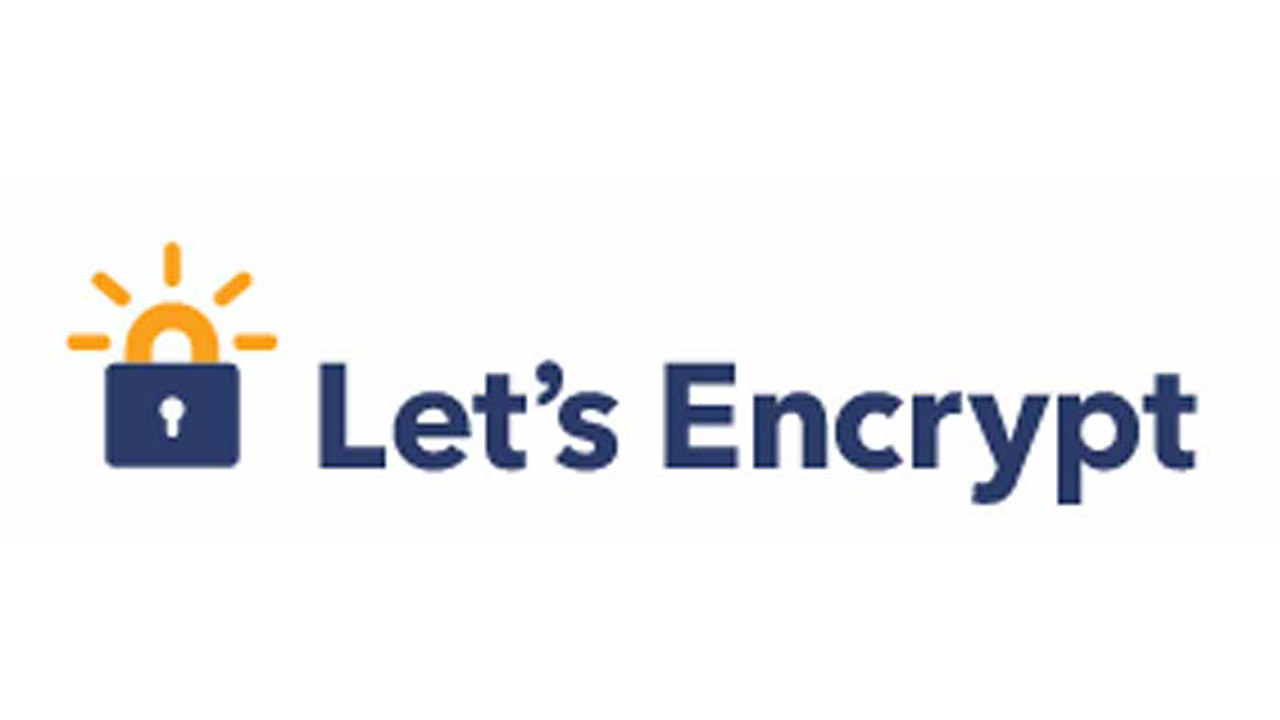WEBサーバーは用意したが、メールサーバーはどうしよう・・・
という方!
メールだけを面倒見てくれないか。
という願いの解決策
お名前メール
https://www.onamae.com/service/mail/
がいいです!
ドメインは他社管轄でもいい!
お名前.com管轄のメール
他社管轄のメール
どちらでも管理ができます。
DNS管理は、お名前.comとなります。
Aレコード、CNAMEなどが設定できますので十分です。
移管順序(作業手順)
新規ドメインであれば、比較的楽ですが、
利用中のドメイン(メール)は、気を遣います。
1)「お名前メール」でドメイン登録
2)@ドメインの「メールアカウント」、WEBのIPアドレスを登録
3)メールソフトでメールアカウント登録
4)DNS切り替え
という手順です。
この手順を間違えなければ大丈夫!
手順1、「お名前メール」でドメイン登録
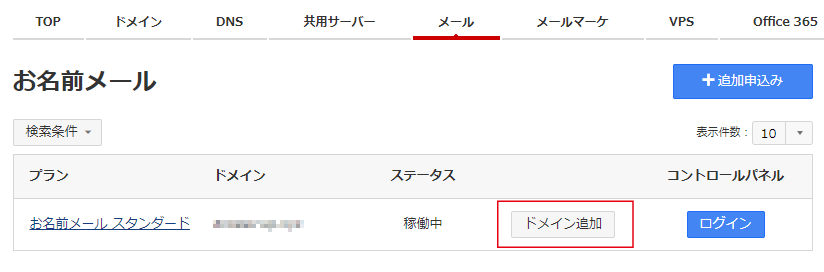
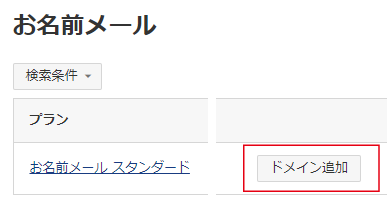
↑「お名前メール」を契約して「ドメイン追加」を選びます。
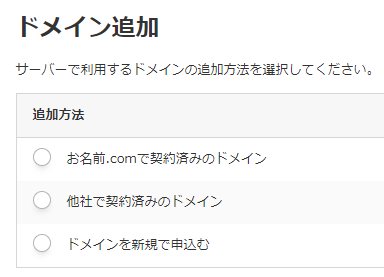
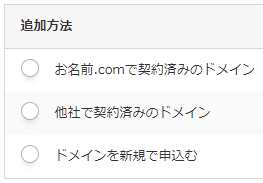
↑他社でもかまいません。今回は、「お名前.com」で契約済みのドメインを選びます。
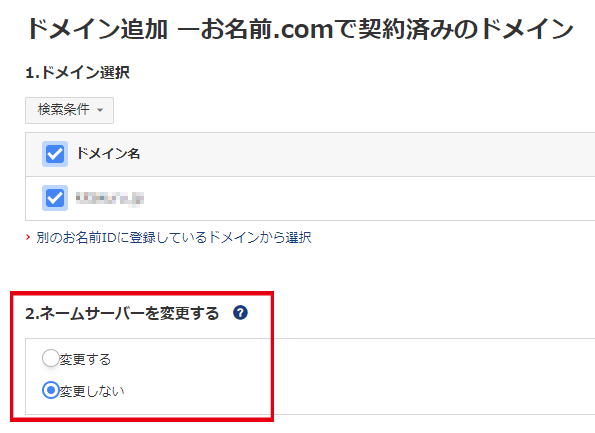
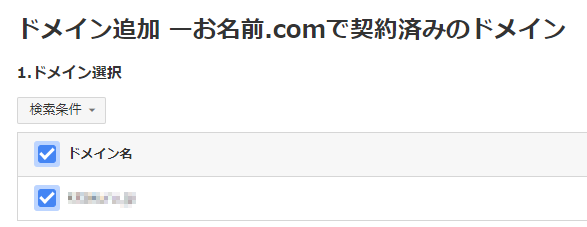
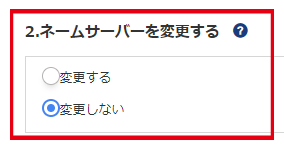
↑新規なら、赤枠の「ネームサーバーを変更する」は、「変更する」でいいですが、「移管」の場合は、「変更しない」を選びます。これが重要です!
手順2、@ドメインの「メールアカウント」、WEBのIPアドレスを登録
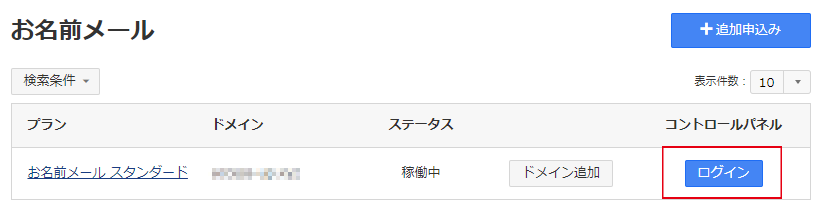
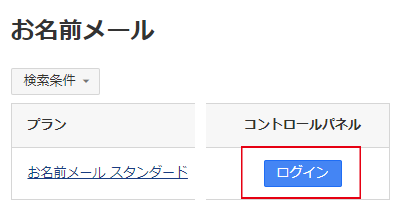
↑「お名前メール」のサービスにログインします。
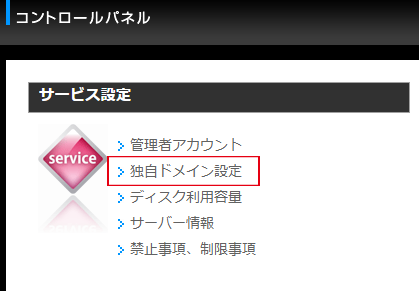
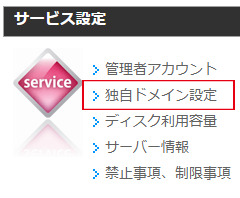
↑「独自ドメイン設定」を選びます。
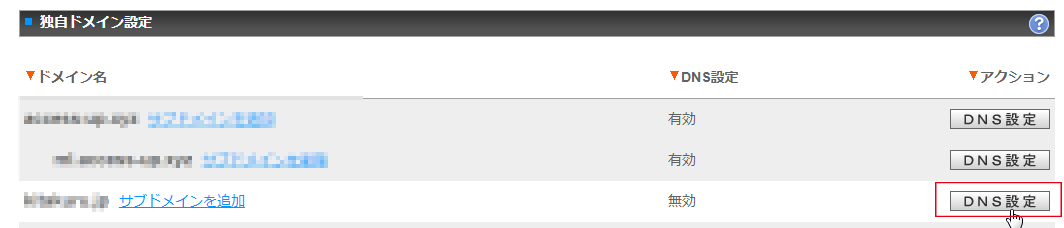
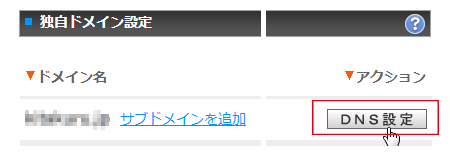
↑該当ドメインの「DNS設定」を選びます。
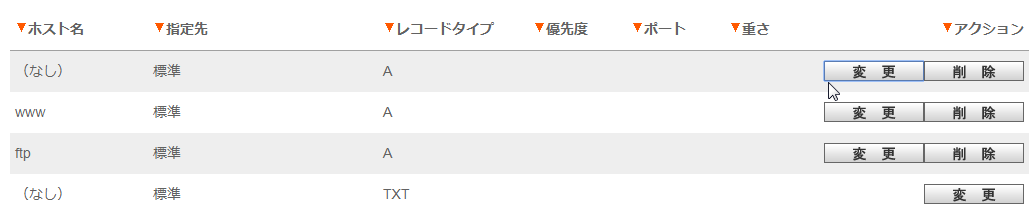
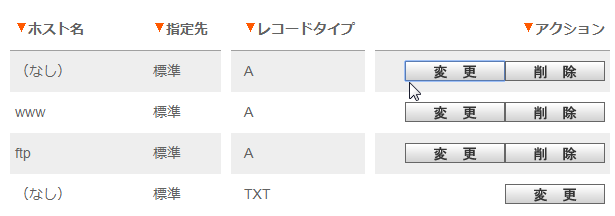
↑ここで、WEBサーバーのIPアドレスを「事前に」設定します。
手順3、メールソフトでメールアカウント登録
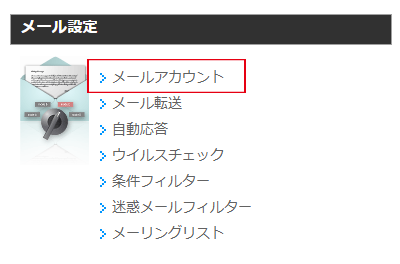
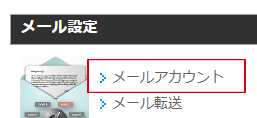
↑「お名前メール」のメニューから「メール設定」の「メールアカウント」を選びます。
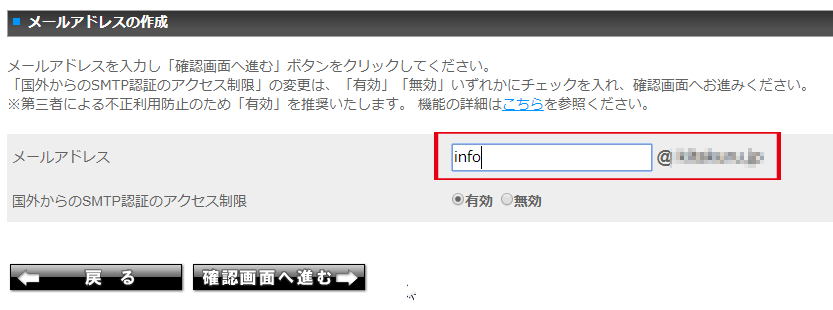
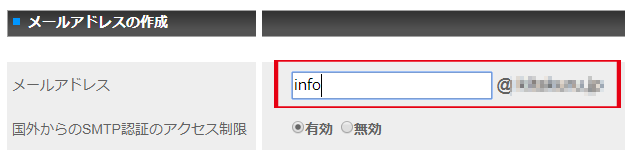
↑ここで、「info@ドメイン」など、利用しているメールアドレスを登録していきます。
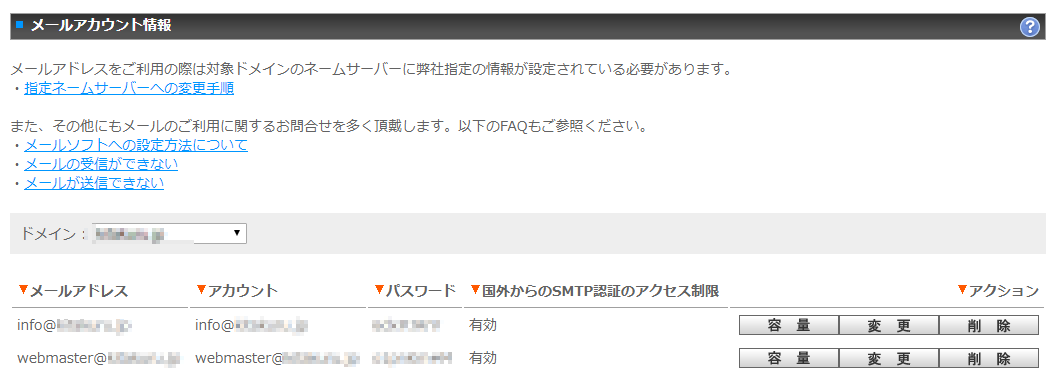
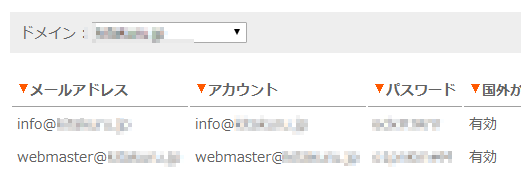
↑利用しているすべてのメールを登録します。そして、メールソフト側で受信できるようにします。
POP、SMTPサーバーは、
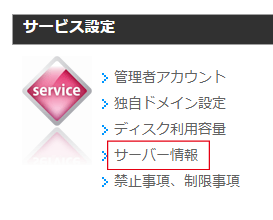
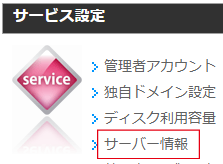
↑上記の「サーバー情報」を選ぶと
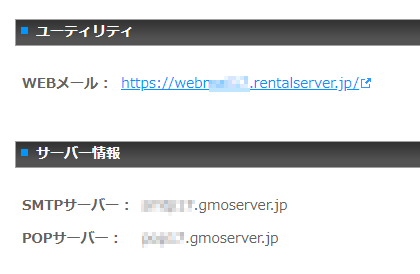
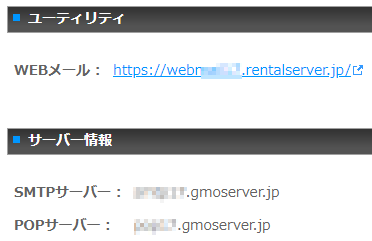
↑上記のように、何を指定すればいいか書かれております。
手順4、DNS切り替え
最後に、「お名前メール」への切り替えを行います。
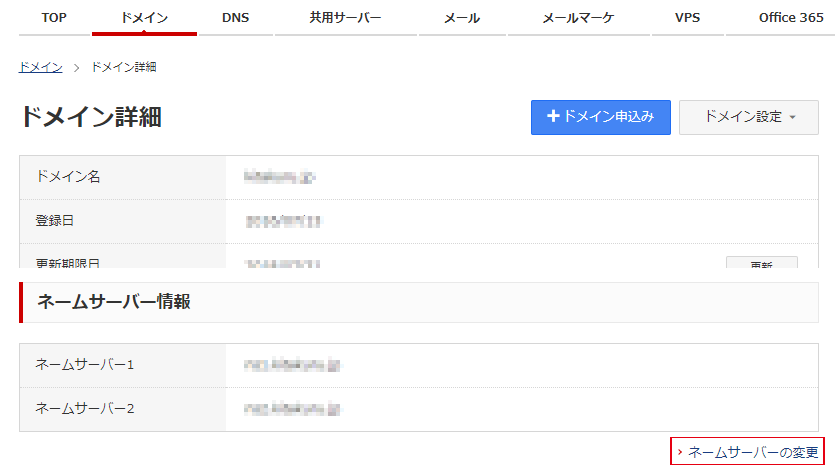
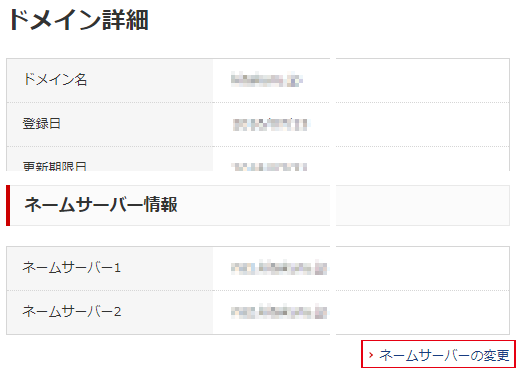
↑該当ドメインの「ネームサーバーの変更」を選びます。
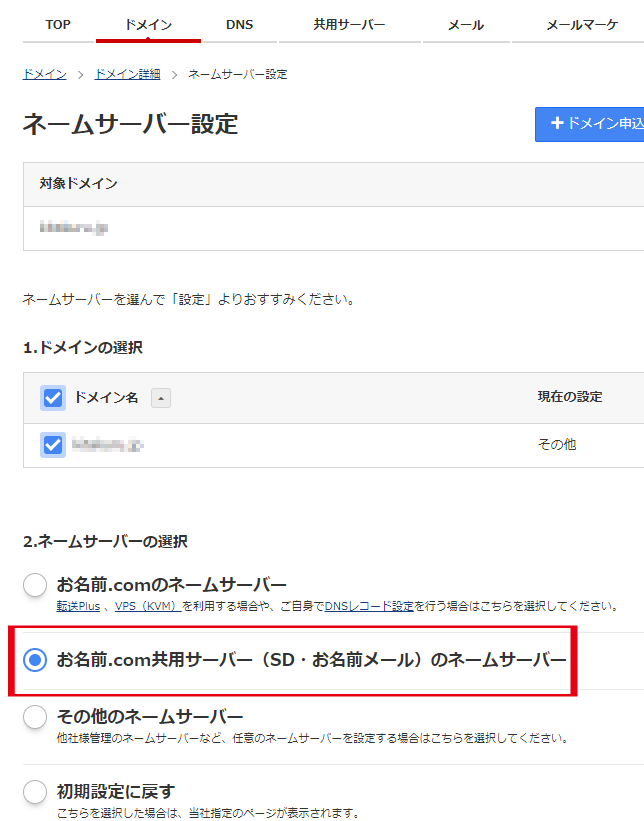
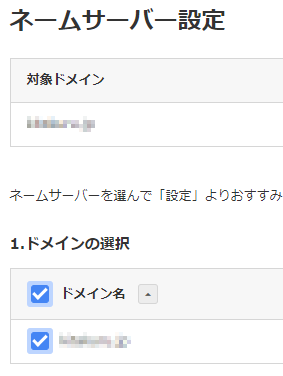
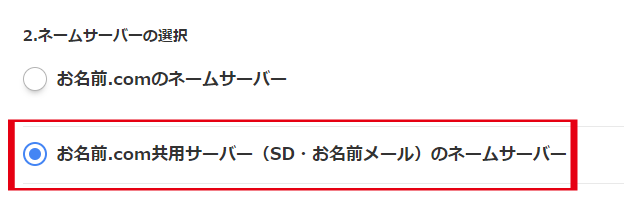
↑「お名前.com共用サーバーのネームサーバー」を選びます。
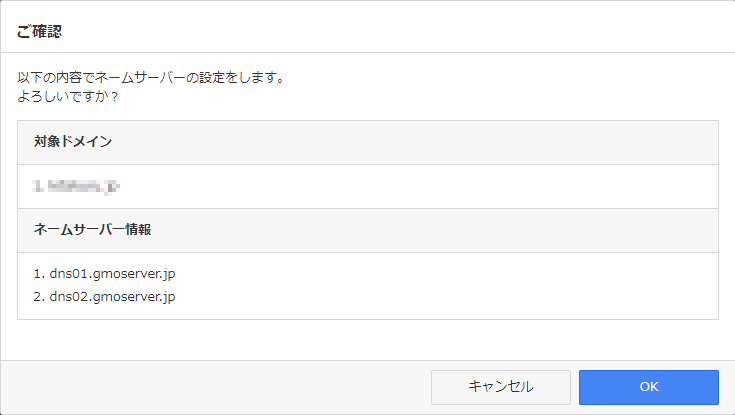
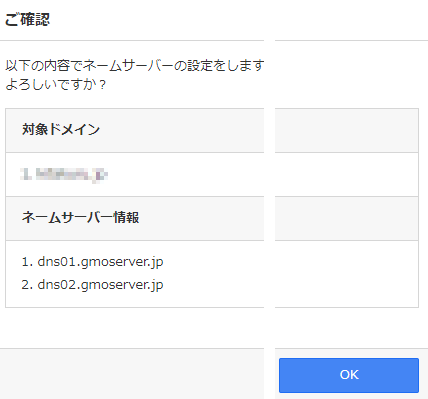
↑確認画面が出てきます。「OK」を押すと、切り替えが始まります。
結論
「お名前メール」は、安価で、安心。
「迷惑メール対策」も便利です。
ウィルスは、自動的に、排除してくれます。